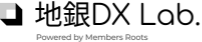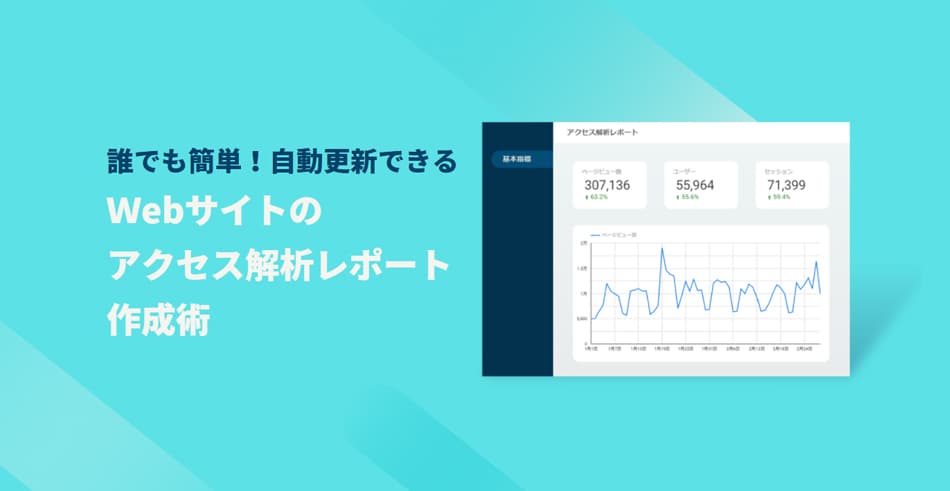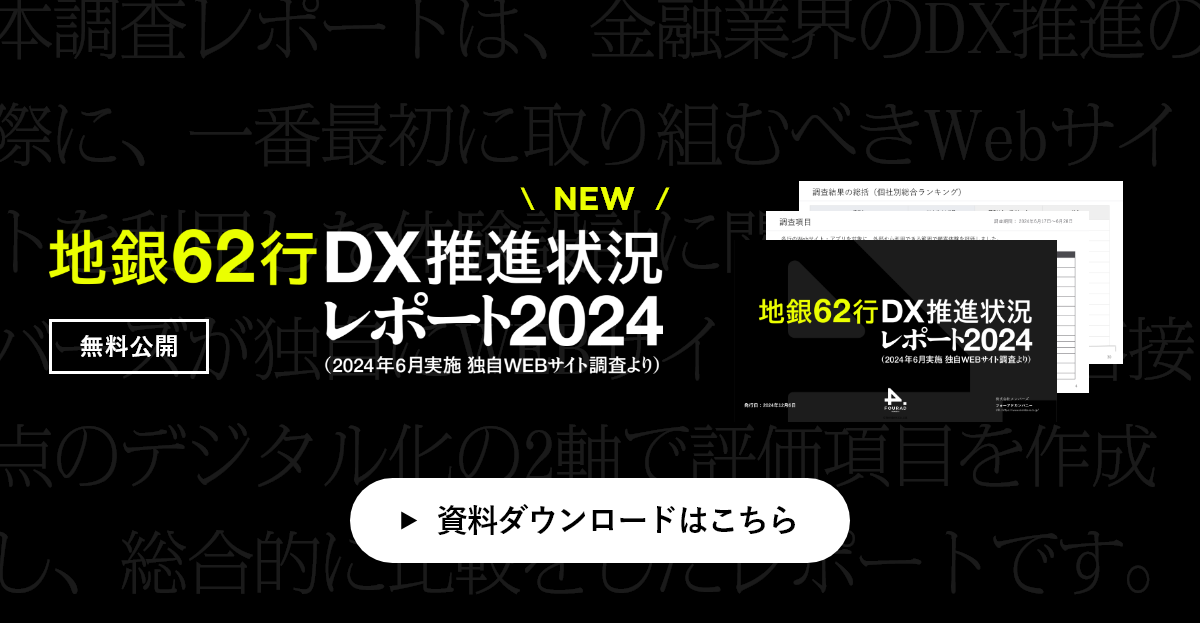みなさん、こんにちは。メンバーズルーツの三角です。
普段はWebサイトの分析、改善を担当するWebディレクターとして地方・中堅企業様のビジネス成果向上を支援しています。
今回は、誰でも簡単にできるWebサイトのアクセス解析レポート作成方法をご紹介します。
「アクセス解析レポートの作り方がわからない。」
「アクセス解析レポートを初めて作るけど、PowerPointにそのまま図表を入れていけばよいのか?」
「PowerPointでアクセス解析レポートを作成すると、毎回更新する手間がかかるから効率化したい。」
など、アクセス解析レポートの作成方法についてお悩みの方はぜひご覧ください。
誰でも簡単!自動更新できるアクセス解析レポートとは?
Webサイトのアクセス解析レポートを作成したことがある方なら、共感していただける方は多いのではないかと思いますが、
レポート作成のたびに毎回Googleアナリティクスを開いて、データをエクスポートして、PowerPointに貼り付けて整形して、、、といった作業は意外と手間がかかったりしますよね…。
今回は、アクセス解析レポート作成方法の中でも特に便利な、Googleデータポータルについてご紹介します。
Googleデータポータルとは
Googleデータポータルは、Googleが提供している無料のデータ視覚化ツールです。

Googleデータポータルのメリット
・シンプルで操作性が良いため、ドラッグ&ドロップで誰でも簡単にレポートを作成できる。
・データ取得期間の自動更新や、閲覧者フィルタを使った任意のデータ取得期間指定が可能。
・レポートの閲覧や編集に他のユーザーを招待しやすい。
具体的な使用用途
・Web担当者が簡単にリアルタイムでWebサイトの状況を把握したいとき。
・上長やチームに月次や週次で、Webサイトの数値進捗を共有したいとき。
今回作成するアクセス解析レポートの完成イメージ
今回は「Webサイト全体を把握するためのレポート」というお題で、
Googleデータポータルを使ったアクセス解析レポートを作ってみたいと思います。
完成したらこんな感じのレポートに仕上がります。
※数値はGoogleが提供しているサンプルデータです。弊社の数値ではありません。

なお、今回のアクセス解析レポートの分析項目は、こちらの記事からピックアップしています。
アクセス解析レポートの作成手順
Googleデータポータルでレポートを作成するにあたり、大きく分けて2つの工程があります。
・まずデータをレポートに接続する①初期設定と、
・レポートの分析項目を追加する②分析項目の追加
という流れで手順を説明していきます。
①初期設定
まずアクセス解析レポート作成を始めるにあたり初期設定が必要になります。
1-1:Googleデータポータルにアクセス
1-2:画面左上「作成」から「レポート」を選択

1-3:「データのレポートへの追加」から「Googleアナリティクス」を選択

1-4:「アカウント」からお使いのGoogleアナリティクスアカウントを選択し「追加」をクリック

1-5:続けて「レポートに追加」をクリック

②分析項目の追加
これでアクセス解析レポート作成の初期設定が完了しました。

続いて、今回アクセス解析レポートに表示させたい分析項目を追加します。
2-1:「グラフを追加」から「スコアカード>スコアカード」を選択

2-2:適当な位置にスコアカードを配置
※数値はGoogleのサンプルデータです。

2-3:指標の「新規ユーザー(New Users)」をクリックし、検索窓で「ページビュー数(Pageviews)」を検索し選択

2-4:同様の方法で「ユーザー(Users)」「セッション(Sessions)」を追加
2-5:ページビュー数など日別の推移を確認する場合、「グラフを追加」から「期間>時系列グラフ」を選択して配置

2-6:テーマとレイアウトをお好みで調整して完成

まとめ
以上が、誰でも簡単な、自動更新できるWebサイトのアクセス解析レポート作成方法のご紹介でした。
最後までご覧いただきありがとうございました。
今回ご紹介した方法で、少しでも皆さまのアクセス解析レポート作成・運用が捗れば幸いです。
また、今回のレポートの分析項目としても取り入れている、Webサイトを分析するにあたり、まず確認しておきたい項目については、以下の記事から詳細をご覧いただけます。